nt_helper
Table of contents
- Helper for Disting NT Preset Editing
Helper for Disting NT Preset Editing
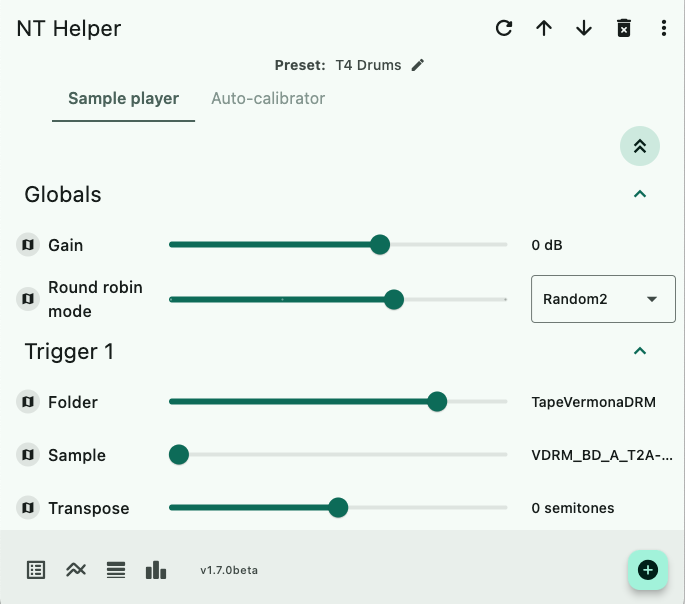
Introduction
I got a Disting NT, read through the manual, and decided one day to see whether I could write a program to implement the SysEx protocol. Nearly immediately, I was able to get messages flying between a Flutter application and the Disting NT, and this project began. Using Flutter, I thought I'd be able to support a wide range of platforms quite easily, and that has been true so far.
This project supports Windows desktop, Linux, and macOS, as well as iOS and Android.
Installation
For Windows, Linux, Android, and macOS, download the appropriate file from the releases on GitHub and install it. For macOS, the app is registered with Apple on each build, and code signed so that you can more easily install it from the archive.
- Android, Windows, Linux, macOS: GitHub Releases
- iOS: TestFlight
Troubleshooting
If you find the app is not starting on Windows, please download the C++ libraries from Microsoft from this URL: Latest Microsoft Visual C Redistributable Version
Features
The features of nt_helper follow those of the Expert Sleepers preset editor since they are built on the same protocol. nt_helper differs in a few ways, mainly in its tab layout (instead of indexed slots, you see all of the algorithms in a preset).
nt_helper has a light theme, and a dark theme, depending on what the system is configured to it will adapt.
Connecting to Disting NT
You will need to directly wire, via USB-C, the Disting NT and the device you are running nt_helper on. Some iOS devices require a Lightning to USB-C adapter to do this, but most modern devices can use a USB-C cable directly.
The initial screen you will see is the connection screen. You need to select the input and output MIDI devices to make the connection bidirectional. You can select the same device if it appears in both lists.
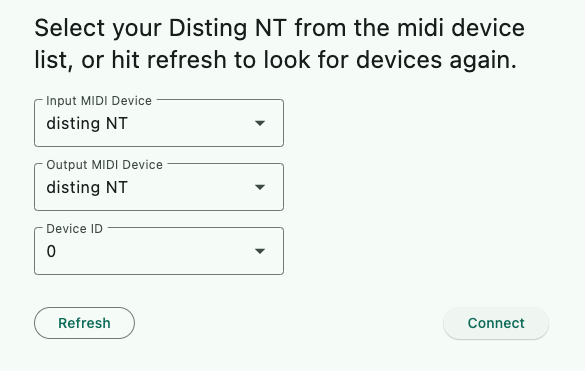
If you have no devices, check your cable and hit the Refresh button.
Once the Connect button is enabled, press it to establish the connection.
Synchronizing
You will see a screen that shows the initial synchronization spinner. This should only take a short period of time. If it spins indefinitely, you likely have an issue with MIDI, such as cable length or another problem. Try a shorter cable. Try a different cable. Then contact me for help. Synchronization should not take long, but sometimes timeouts and retries occur if the devices are slow or the cable connection is poor. If necessary, Cancel and try connecting again.
You may need to modify the default settings for message timeouts and inter-message delays. See the Settings section below for details. The settings icon appears on the connection page, and so when you cancel, you can edit the settings if you need to.
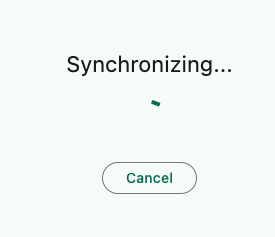
Working Offline
nt_helper provides an offline mode that allows you to manage and edit presets even when not actively connected to your Disting NT. This is useful for preparing presets on the go, organizing your preset library, or working when your module isn't immediately available.
Key Features of Offline Mode:
- Accessing Offline Data:
- When
nt_helperis in offline mode (either because no MIDI connection could be established, or by manually choosing to work offline), the bottom app bar on the main editor screen will display an "Offline Data" button (sync icon). - Tapping this button takes you to the Offline Data Management screen.
- When
- Offline Data Management Screen:
- Toggle Online/Offline: An icon button (Wi-Fi on/off) allows you to switch between attempting a live connection and working purely offline.
- Browse Local Presets: View a list of presets that have been saved to the app's local storage with smooth, flicker-free navigation.
- Load Preset for Offline Editing: Select a locally saved preset to load it into the main editor. You can then modify its algorithms, parameters, and mappings as if you were online. These changes are initially only in the app's working memory for the offline session.
- Save Preset to Local Storage: After editing a preset offline, you can save it (or save a new offline preset) to the local database.
- Send to NT (When Online): If you later connect to your Disting NT, you can use this screen to send a locally saved preset directly to the device.
- Scan SD Card Presets: A new option (e.g., a 'Scan SD Card' button) allows you to scan your connected SD card for preset files (
.json). The app builds a local database of these presets, including their names and file paths. This database is then used to provide a searchable list when loading presets, making it much easier to find and manage presets stored on SD cards.
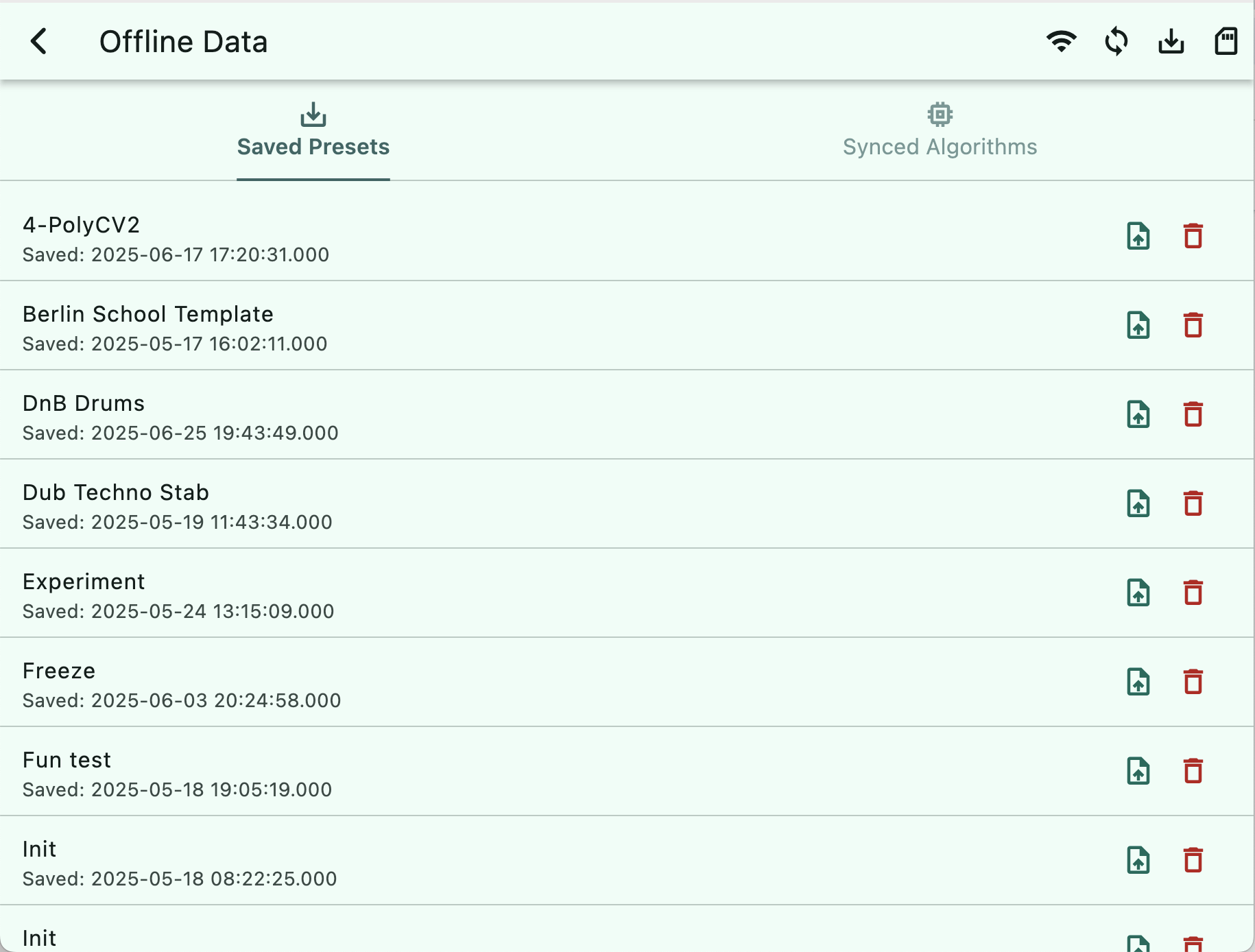
- Synced Algorithms Tab: Browse cached algorithm specifications with search functionality for offline reference.
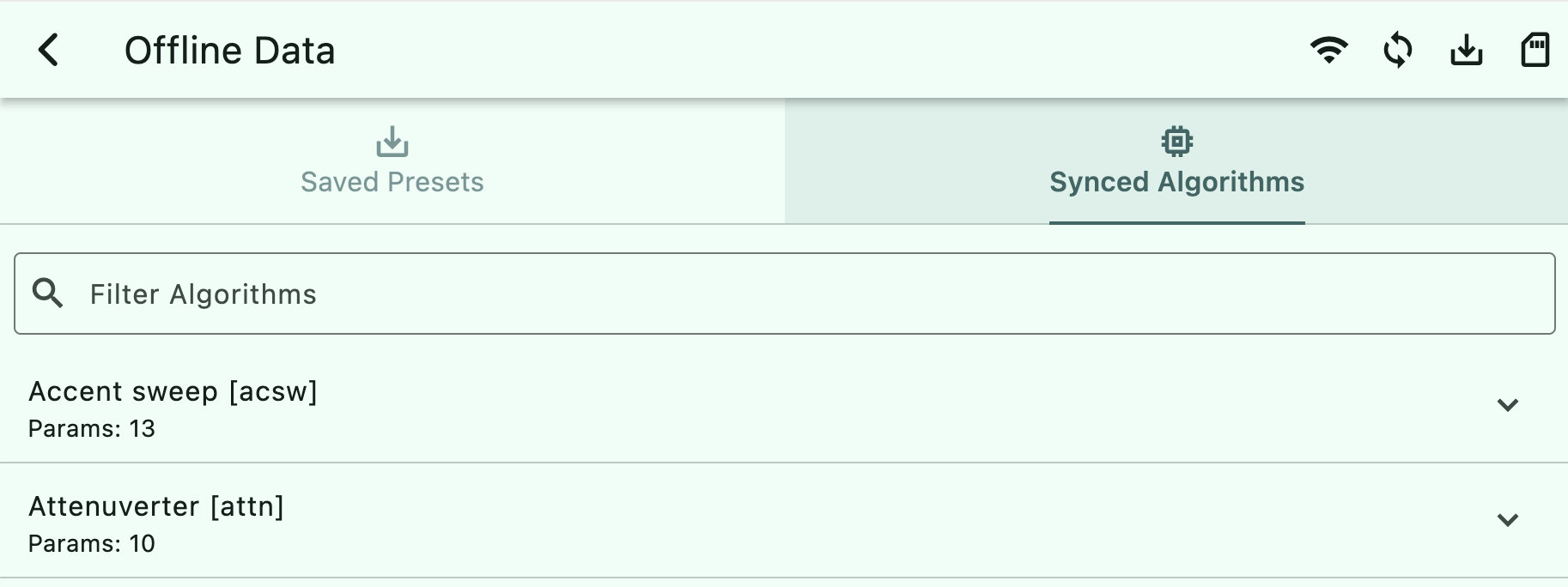
- Editor Screen in Offline Mode:
- Most editing functions (adding/removing algorithms, changing parameters, editing mappings, renaming slots/presets) work similarly to online mode.
- When adding new algorithms,
nt_helperuses their default specifications as defined in its metadata. - Features requiring direct communication with the module (e.g., Refresh, Wake, Screenshot, Perform, Routing, loading presets from the device) are disabled.
- Automatic Offline Availability: If
nt_helpercannot connect to a Disting NT on startup (e.g., no MIDI devices found or connection fails), it will offer the option to work offline if cached algorithm metadata is available.
This offline capability ensures you can still be productive with your presets and ideas, regardless of your immediate connection status to the Disting NT.
Editor Screen
The editor screen consists of several sections, each described below.
Top App Bar
This app bar shows the app title, actions, overflow menu, and preset name.
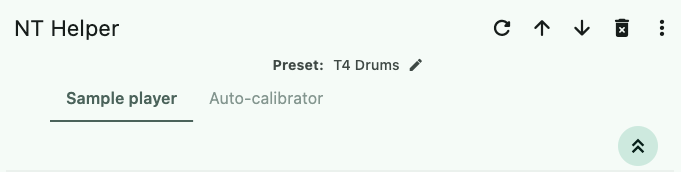
Actions
You can refresh, delete an algorithm and move algorithms up and down (back and forth in the tab bar). Algorithms that are further left are higher in the algorithm list on the module. The order sometimes matters for signal processing.
Overflow Menu
Options in the overflow menu include:
- Wake — Wakes up the Disting NT if the screen saver has kicked in.
- New Preset — Creates a new preset. If the current preset contains any algorithms, a confirmation dialog will appear. This dialog offers options to Save First & New (saves the current preset, then creates a new one), Discard & New (clears the current preset without saving, then creates a new one), or Cancel (closes the dialog and takes no action). If the preset is empty, it proceeds to create a new preset directly without confirmation.
- Load Preset — Opens the enhanced preset browser with multiple loading options:
- Three-Panel Browser (Desktop): Miller columns navigation showing folders, files, and preview
- Mobile Browser: Optimized single-column view with drill-down navigation
- Search: Find presets by name from SD card scans
- Drag & Drop (Desktop): Drop
.zippackages or.jsonfiles directly onto the dialog - Export Function: Export presets directly from the browser
- Save Preset — Saves the preset.
- Routing Editor — Opens the interactive Routing Editor with visual node-based routing.
- Screenshot — Displays a floating window with a screenshot. Tapping the image enlarges it. Holding the image copies it to the clipboard. (On Android, this currently does not work.)
- Perform — Displays a page with all of your mapped parameters all on one page, see the section below.
- Plugin Manager — Opens the Plugin Gallery for managing and installing plugins.
- Switch — Switches your MIDI channels or SysEx ID to another Disting NT.
- Settings — Show the settings dialog.
- Offline Data — Access offline preset management and cached algorithm data.
- About — Displays application information, version, and Disting firmware details.
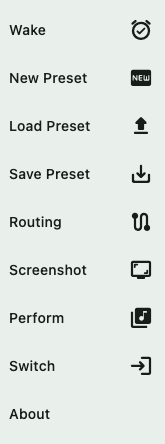
Preset Name
Displays the preset name. Tapping it opens a dialog to edit or change the name.
Tab Bar
Tabs display each algorithm in the preset and can be scrolled horizontally. Long-press a tab to rename the algorithm, which will also update the name on the module.
Algorithm Window
The Algorithm window displays a custom widget (e.g., Notes algorithm) or a list of parameter pages. Each parameter row includes:
- Collapse/Expand all Button — A button on the top right of the editor screen gives you access to a way to collapse all of the parameter pages, or expand them all. This makes it easier to find the categories you want to expand instead of having to scroll around to find them.
- Menu - Contains a macro that allows you to reset all of the outputs in the algorithm to a specific value. This is useful on algorithms with a lot of outputs that you don't need, you can set them all to
NoneorAux8. - BPM Editor — For parameters representing Beats Per Minute (BPM), a specialized editor widget is displayed in BPM columns instead of the standard slider, allowing for easier tempo entry. This widget permits direct numerical input of the BPM value, respecting the parameter's minimum and maximum limits. Additionally, it features '+' and '-' buttons for fine-grained adjustment, allowing you to change the tempo by 1 BPM at a time. Changes are sent to the Disting NT in real-time.
- Mapping Icon — Edit mappings for CV, MIDI, and I2C via a bottom sheet. The MIDI editor allows monitoring of connected MIDI devices to detect and capture CC messages for quick mapping.
- Parameter Name — Long-pressing sets 'focus' on that parameter on the module.
- Parameter Value Slider — Double-tap to reset to default, or adjust to a new value. Measures are taken to prevent flooding the module with excessive messages. Haptic feedback will be present when you move the sliders, if you have it enabled in the settings. Percentage parameters display as percentages without MIDI note names.
- Parameter String, Enum, and Unit Section — If the parameter is a file name (e.g., a sample), long-pressing enables
+and-buttons instead of a slider for one-by-one selection. Long-press again to revert to the slider. Channel-prefixed parameters properly preserve their prefixes during synchronization. - Enum Selectors — Many parameters feature drop-down lists of options. Mode parameters that control multiple outputs are properly detected and handled.
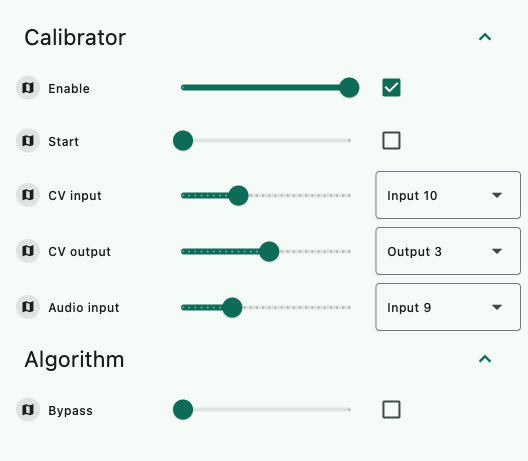
Mapping
When the mapping icon is pressed, a bottom-sheet will slide up to allow you to edit mappings for CV, MIDI and i2c.
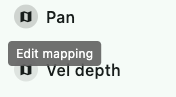
There is a somewhat hidden feature in the MIDI mapping editor, where if you scroll it to the bottom, you will see a MIDI Detector box. You can connect to any of the MIDI connections attached to your device, and it will monitor the MIDI CC messages, and automatically fill in the Channel and CC fields for you when it detects a sufficient number of incoming messages that are the same. This makes it quite a bit easier to perform MIDI mapping with nt_helper
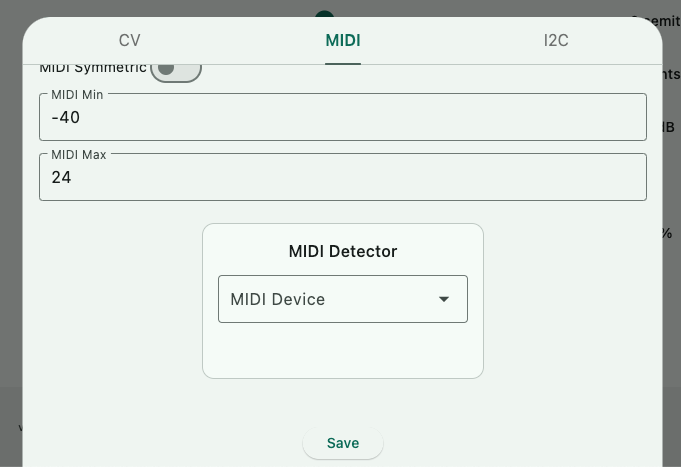
Once you are done editing a mapping, hit the save button to send that mapping to the Disting NT.
Bottom App Bar
The bottom app bar contains four icons, the Disting NT firmware version, and a floating action button for adding algorithms.
- Show Parameter View — Displays the parameter view from the module.
- Show Algorithm UI — Displays the algorithm UI on the module.
- Show Overview — Allows scrolling up and down through the algorithms.
- Show Levels — Displays input and output levels of the selected algorithm on the module.
These functions assist in viewing the module's display remotely, particularly in screenshot mode.

MCP Server Integration
nt_helper includes an MCP (Model Context Protocol) server, primarily for desktop platforms (Windows, macOS, Linux). This server allows external tools and AI assistants (like Cursor) to interact with the application programmatically, enabling advanced workflows and automation. MCP is an open protocol that standardizes how applications provide context to LLMs. You can learn more about it at the Model Context Protocol website.
- Status Indicator: A small LED-like indicator is present on the bottom app bar (on desktop versions).
- Green: Indicates the MCP server is active and listening on
http://localhost:3000. - Grey: Indicates the server is disabled.
- Green: Indicates the MCP server is active and listening on
- Toggling the Server: You can enable or disable the MCP server in two ways:
- Through the Settings dialog (see "Settings" section below).
- By directly clicking the status indicator on the bottom app bar.
- Enhanced Capabilities: Recent updates include:
- CPU Usage Monitoring: External tools can monitor per-core and per-slot CPU usage on the Disting NT
- Improved Connection Stability: Extended session timeouts and comprehensive recovery mechanisms for long-running connections
- Enhanced Algorithm Search: Fuzzy matching for algorithm categories, making it easier for AI tools to locate algorithms by partial category names
- Purpose: When enabled, tools can send commands to
nt_helperto perform actions like loading presets, adding algorithms, setting parameter values, monitoring performance, and more, facilitating scripted interactions or AI-driven preset design.
Adding Algorithms
Pressing the Add Algorithm button navigates to the specification screen. Here, you can select an algorithm and configure it before adding it. Synchronization occurs automatically, and the new algorithm appears at the end of the tab bar.
If the algorithm does not appear, use the Refresh menu option to trigger another update.
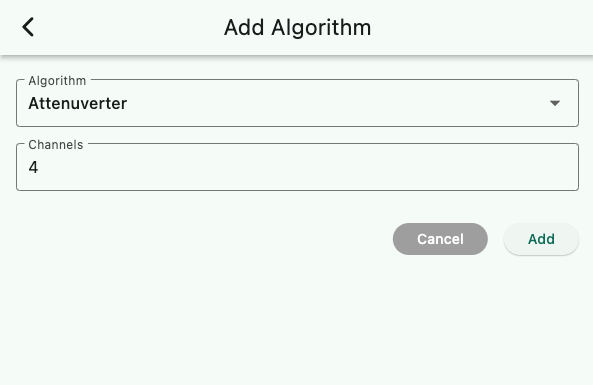
Plugin Gallery
nt_helper includes a comprehensive Plugin Gallery for discovering, managing, and installing plugins for your Disting NT. Access the Plugin Gallery through the overflow menu by selecting Plugin Manager.
Plugin Manager Interface
The Plugin Manager provides two main views:
Installed Plugins Tab
- View by Type: Plugins are organized into collapsible sections: Lua Scripts, 3pot Plugins, and C++ Plugins
- Plugin Details: Each plugin shows name, path, file size, and modification date
- Management Actions:
- Info — View detailed plugin information
- Delete — Remove plugins with confirmation dialog
- Backup — Create complete backups of all installed plugins (desktop only)
- Manual Installation: Install plugin files (
.lua,.3pot,.o) directly from your computer (desktop only)
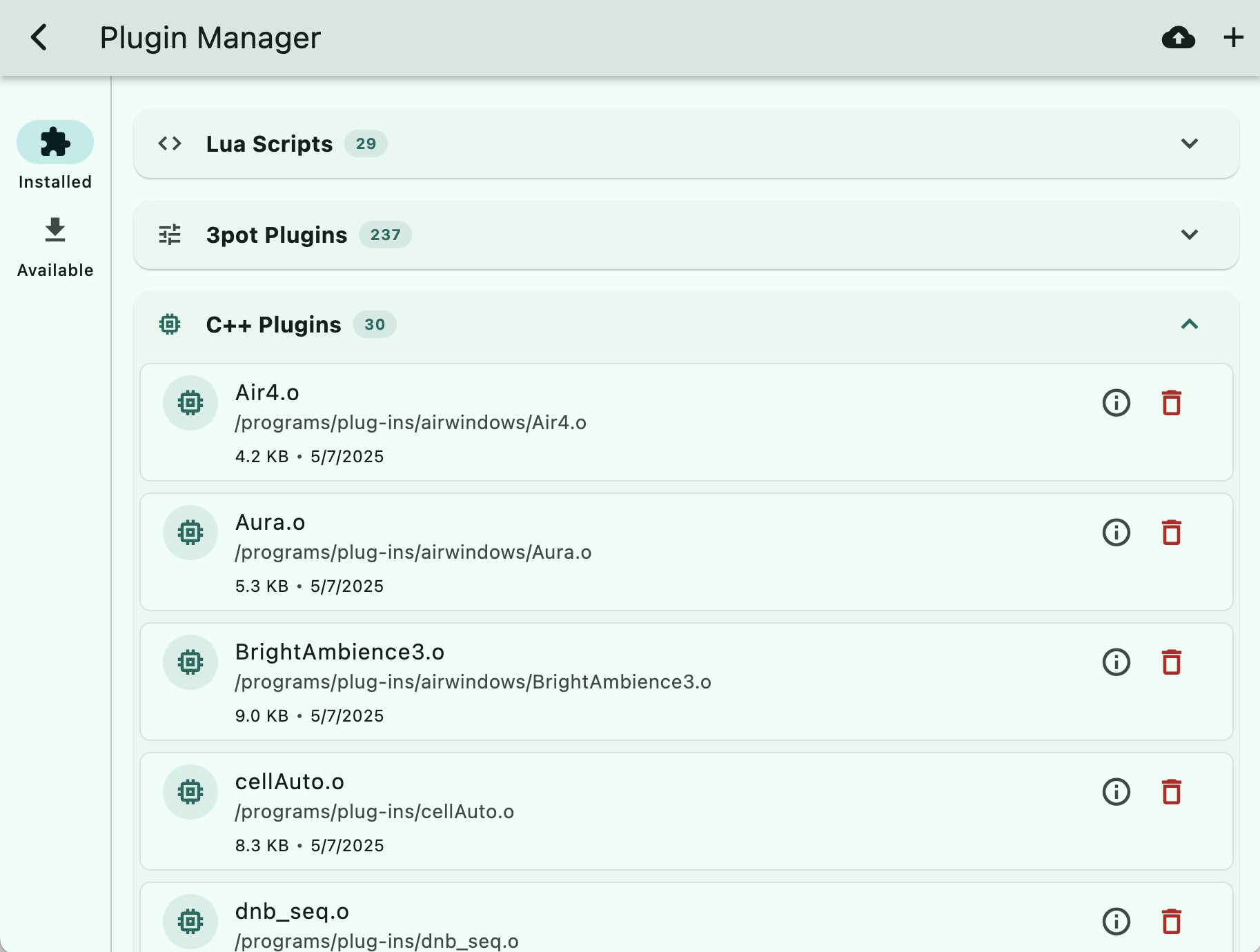
Plugin Gallery Tab (Available)
- Browse Plugins: Discover community-created plugins from a curated gallery
- Search & Filter: Find plugins by name, category (Audio, Effects, Sequencing, etc.), type (Lua, 3pot, C++), or featured status
- Plugin Information: View descriptions, authors, ratings, and compatibility details
- Queue System: Add plugins to an installation queue for batch processing
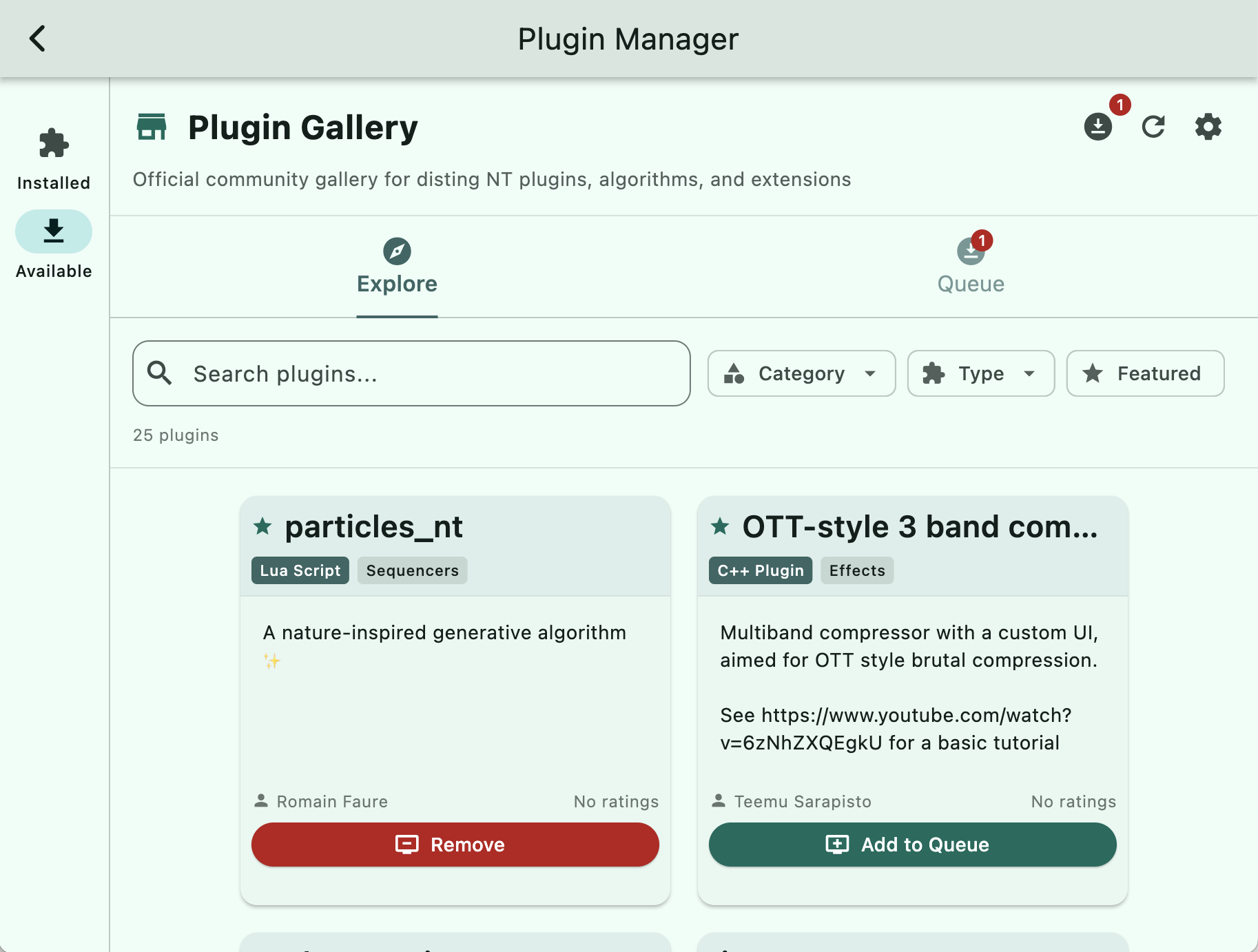
Installation Process
From Gallery:
- Browse or search for plugins in the Gallery tab
- Add desired plugins to your installation queue
- For plugin collections, choose specific plugins to install via the selection dialog
- Install all queued plugins with progress tracking
- Plugins are automatically transferred to your Disting NT's SD card
- Lua Scripts and Three Pot plugins are handled gracefully during program changes
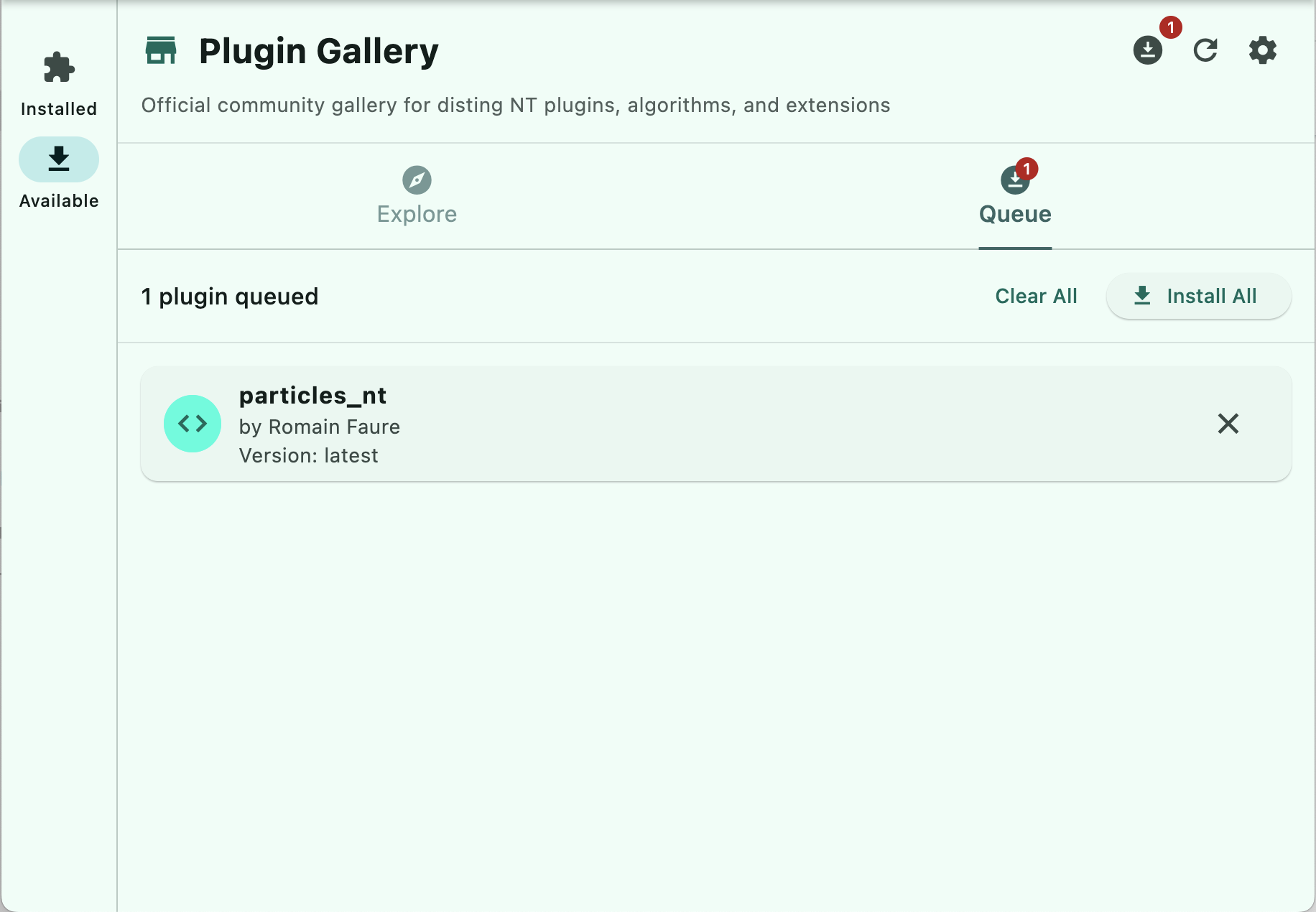
Direct Installation (Desktop):
- File Picker: Use the + button to select plugin files from your computer
- Drag & Drop: Drop plugin files directly onto the Gallery for instant installation
- Supports
.lua(Lua scripts),.3pot(3pot plugins), and.o(C++ plugins)
Plugin Backup (Desktop Only)
Create comprehensive backups of your installed plugins:
- Choose Location: Select existing folder or create new backup directory
- Maintains Structure: Preserves original directory organization (
programs/lua/,programs/three_pot/,programs/plug-ins/) - Progress Tracking: Real-time backup progress with file-by-file status
Preset Package Installation
On desktop platforms, nt_helper supports installation of preset packages through drag-and-drop functionality. This feature streamlines the process of installing community-created preset collections.
Supported Formats:
- ZIP Packages — Preset packages containing multiple files with a
manifest.jsonfile - JSON Files — Individual preset files
Installation Process:
- Drag a
.zippackage or.jsonpreset file onto the Load Preset dialog - For ZIP packages,
nt_helperanalyzes the contents and validates the manifest - If file conflicts are detected (files already exist on your SD card), a conflict resolution dialog appears
- Choose actions for each conflicting file: Overwrite, Skip, or Rename
- Files are transferred to your Disting NT's SD card with progress tracking
Conflict Resolution: When installing packages, nt_helper checks for existing files and provides file-by-file conflict resolution options, ensuring you maintain control over your existing preset library while adding new content.
Routing Editor
nt_helper features an advanced interactive Routing Editor that provides a visual, node-based representation of your preset's signal flow. Access it through the overflow menu by selecting Routing Editor.
Key Features
Interactive Node Graph
- Algorithm Nodes: Each algorithm appears as a node with input ports on the left and output ports on the right
- Visual Connections: Signal paths are displayed as curved lines between nodes, color-coded by bus type
- Intelligent Auto-Layout: Algorithms are automatically positioned to minimize connection crossings and improve readability
- Responsive Design: The layout adapts to different screen sizes with appropriate scaling
Navigation and Controls
- Mini-Map: A small overview map in the corner shows your position in large routing graphs
- Click anywhere on the mini-map to jump to that location
- The viewport indicator shows your current view area
- Automatically scales based on screen size
- Pan and Zoom:
- Drag to pan around the canvas
- Pinch or scroll to zoom in/out
- Double-tap to reset zoom
- Center View: Button to automatically center and fit all nodes in the viewport
Interactive Connection Management
- Create Connections: Drag from an output port to an input port to create a new connection
- Connection Details: Hover over (desktop) or tap (mobile) connections to see bus assignments and signal flow details
- Delete Connections:
- Desktop: Right-click on a connection to delete
- Mobile: Long-press on a connection to delete
- Connection Validation: Invalid connections are prevented with visual feedback
Integrated Parameter Mapping
- In-Node Mapping: Edit parameter mappings directly within algorithm nodes
- Quick Access: Click the mapping icon on any parameter to configure CV, MIDI, or I2C mappings
- Live Updates: Changes are immediately reflected in the routing visualization
Advanced Routing Support
- USB Audio Routing: Full support for USB Audio interfaces with ES-5 bus extensions
- Poly Algorithm Handling: Specialized visualization for poly algorithms with multiple voice channels
- Multi-Channel Routing: Enhanced support for algorithms with complex channel configurations
- Conditional Inputs: Smart handling of algorithms like ES5Encoder with mode-dependent inputs
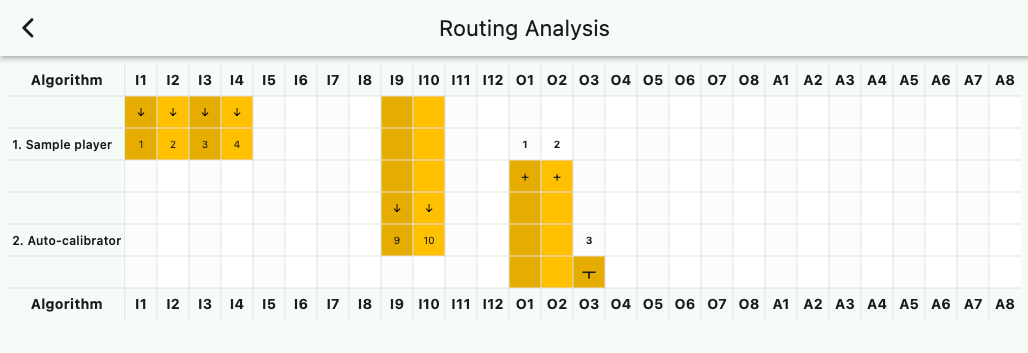
The Routing Editor provides a powerful way to visualize and modify your preset's signal flow, making complex routing configurations easier to understand and manage.
Perform
Displays a page with all of your mapped parameters all on one page, this can help you keep track of performable parameters, and give you a place to experiment.
You will see each algorithm has a section with its mapped parameters.
There is a small play button on the app bar that turns on watching for changes in the parameters. MIDI, I2C and playing NT's interface will change the parameters and you'll see those change in near real time. Currently if a parameter doesn't change, it is polled every second. If it does change, it'll get polled every tenth of a second, until it's been the same for a few polls. This way, you get updates, and it doesn't overload the module.
CV doesn't actually change the parameters in the module, just provides offsets, so you won't see changes in the Perform sliders due to CV. This may be added in the future.
Exiting the Perform page will stop the polling if it was started.
You can update mappings from the Perform page as well, just hit the mapping button beside the parameter you'd like to change.
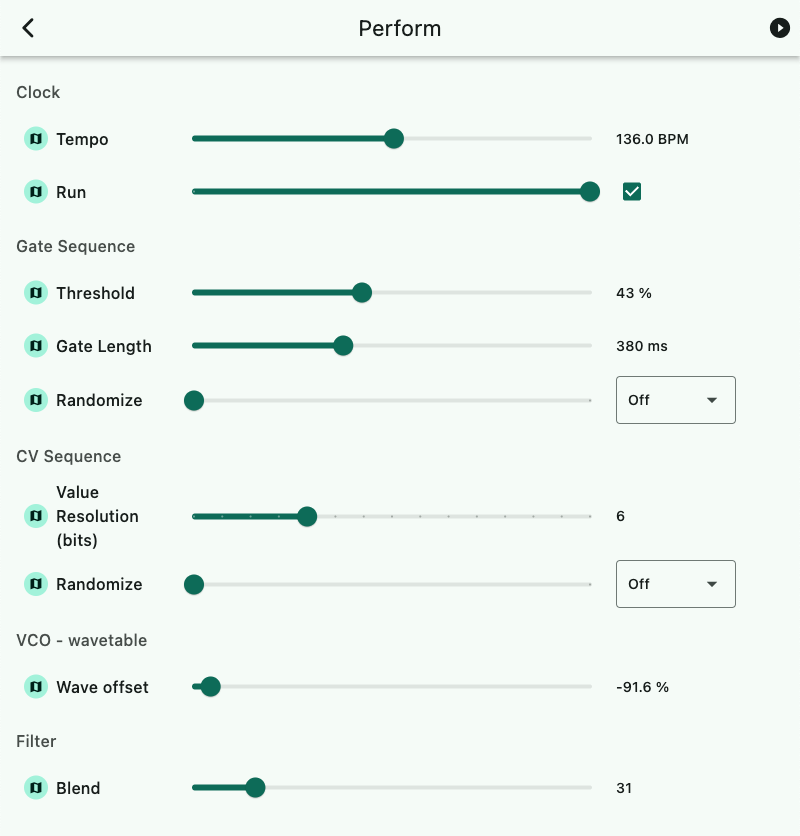
Settings
Displays a dialog where you can change a few settings.
- Request Timeout - When a request to the module takes longer than this,
nt_helperwill retry. Sometimes you may need to increase this for slow devices. If you see infinite Synchronizing increase it a little. - Inter-Message Delay - You may hear small clicks and pops if you make this too small, so give NT a break and keep it above 40ms or so.
- Enable Haptics - The app will provide some haptic feedback when you are moving the sliders. You can disable this here, as it is on by default.
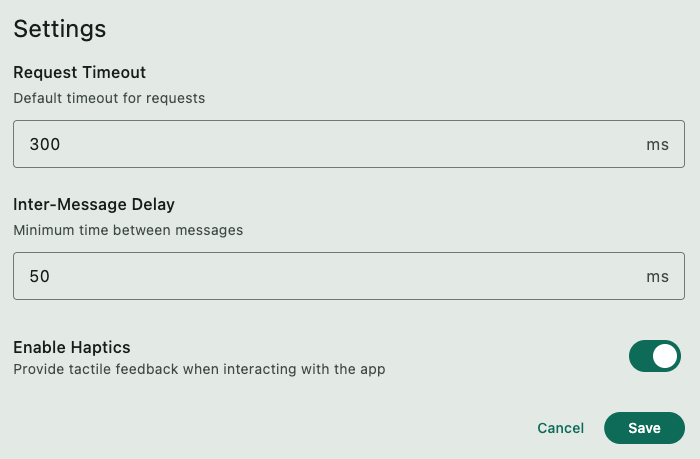
Support
If you have any problems, or just want to talk, feel free to contact me through the Github Repository for this project. There you can also leave support tickets in the issues section. If you want to talk with me in person, you can do so through the Expert Sleepers Discord.
Privacy Policy
nt_helper does not connect to the Internet, and does not collect data. Your privacy is assured. I will not collect any information from the app and do not intend to do so.